이전 시간에 가비아에서 하위도메인 생성 후 티스토리에 적용하는 방법까지 알아보았습니다. 궁금하신 분들은 아래 링크를 통해 확인하실 수 있고요! 오늘은 티스토리 블로그가 구글과 네이버에서 검색이 잘 될 수 있도록 최적화하는 간단한 방법에 대해 알아보겠습니다. 그럼 지금 바로 시작해 볼까요?!
티스토리 가비아 하위도메인 연결하는 방법 총정리
티스토리를 운영하면서 새로운 블로그를 만들때마다 하위도메인 연결해주는 작업을 합니다. 매번 할 때마다 헷갈려서 늘 찾아보는 수고로움이 있었습니다. 그래서 내가 보려고 기록하는 가비
info.sand-cake.com

구글 웹마스터 도구
먼저 티스토리를 구글에 최적화하여 검색 노출이 잘 되도록 설정해 보겠습니다. 구글 서치 콘솔에서 HTML 코드를 복사해 블로그에 붙여 넣기 해준 뒤 사이트맵과 RSS 등록까지 해보겠습니다.
1. 구글 서치콘솔에 접속 > 구글 계정 로그인
▶ Google Search Console 사이트 바로가기
Google Search Console
accounts.google.com
2. "URL 접두어"에 티스토리 주소 입력
속성 유형 선택 창이 바로 뜨지 않는 분들은 메인 페이지 좌측 상단에 있는 속성 추가를 통해서도 확인하실 수 있습니다.


우측 URL 접두어에 적용하려는 티스토리 블로그 주소를 입력합니다. 이미지에서 보이시는 것과 같이 https://로 시작하는 주소를 입력한 후 계속 버튼을 클릭해줍니다.
3. HTML 태그 복사
소유권 확인 창이 뜨면 '권장확인 방법'이 아닌 '다른 확인 방법' 중 HTML 태그를 클릭해 코드를 복사해 줍니다.

4. 티스토리 블로그 > 꾸미기 > 스킨 편집 > HTML 편집
티스토리 블로그로 돌아와 편집 모드에서 꾸미기 - 스킨편집 - HTML 편집으로 들어갑니다.
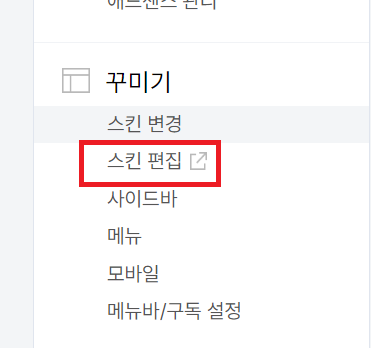
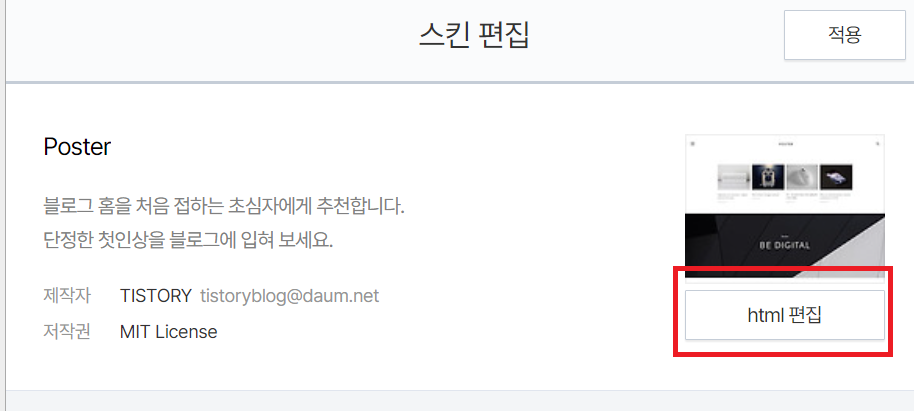
5. <head> 태그 밑에 복사한 코드 붙여넣기
html 편집 창에 들어와 <head> 태그 밑에 앞서 복사해 준 코드를 붙여넣기 해줍니다. 그리고 적용을 눌러줍니다.

참고로 나중에 코드가 무엇인지 알아보기 쉽게 코드 위, 아래에
<!-- 구글 웹마스터 도구 코드 시작--> / <!-- 구글 웹마스터 도구 코드 끝 -->
문구를 삽입하시는 걸 추천드립니다.
6. 소유권 확인 완료
HTML 태그를 복사했던 창으로 돌아와 확인을 눌러 준 뒤 기다리면 "소유권이 확인됨" 창이 뜹니다. 완료를 눌러줍니다.


7. 사이트맵 / RSS 제출
이제 사이트 맵과 RSS를 제출해 보겠습니다. 구글서치콘솔에서 그대로 진행합니다. 먼저 속성 검색에서 방금 등록해 준 티스토리 블로그를 찾아 클릭합니다.

그다음 좌측 메뉴탭 중 Sitemaps에 들어가 새 사이트맵 추가에 sitemap.xml 를 넣고 제출을 클릭합니다. 그리고 이어서 똑같이 rss를 넣고 제출 클릭하면 끝!
sitemap.xml
rss
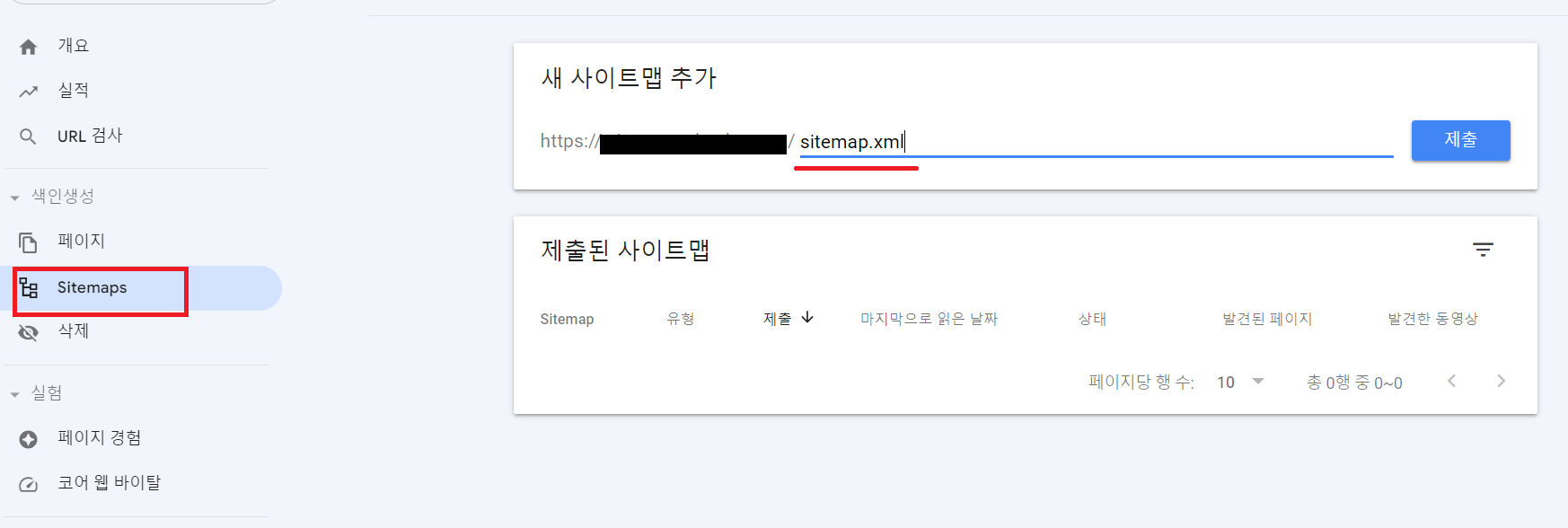
두 개다 제출이 완료되면 아래 이미지와 같이 제출된 사이트맵 URL이 성공으로 나타나게 됩니다. 가져올 수 없음이 뜬다면 새로고침해 보시거나 조금 기다려보시기 바랍니다. 그래도 되지 않는다면 삭제 후 재등록해보시면 되겠습니다.

네이버 서치 어드바이저
구글 최적화를 완료했다면 이제 네이버 웹마스터도구를 통해 네이버 검색 최적화를 진행해 보겠습니다.
1. 네이버 서치 어드바이저에 접속 > 네이버 계정 로그인 > 웹마스터 도구
네이버 서치어드바이저
네이버 서치어드바이저와 함께 당신의 웹사이트를 성장시켜보세요
searchadvisor.naver.com
로그인을 했다면 상단 웹마스터 도구를 클릭합니다.
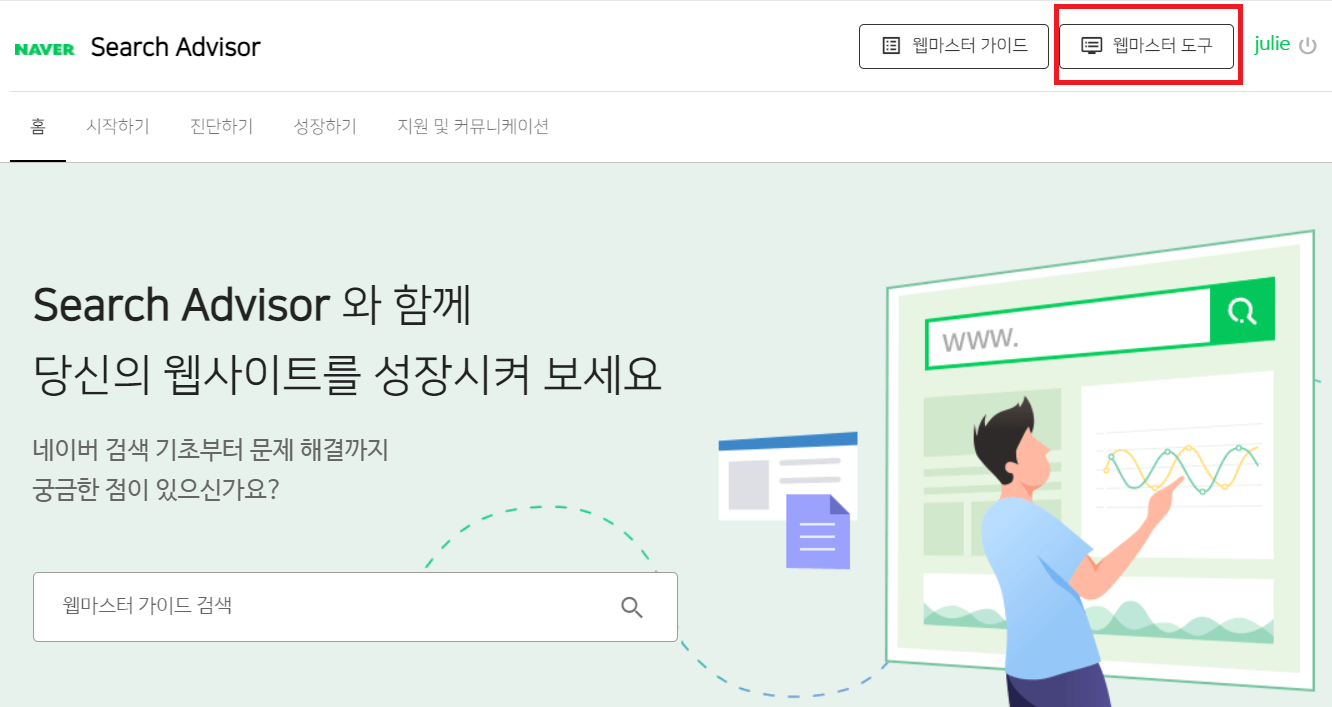
2. 사이트 관리 > 사이트 등록
사이트관리 탭에 들어가 등록하려는 티스토리 블로그 주소를 입력해 줍니다.
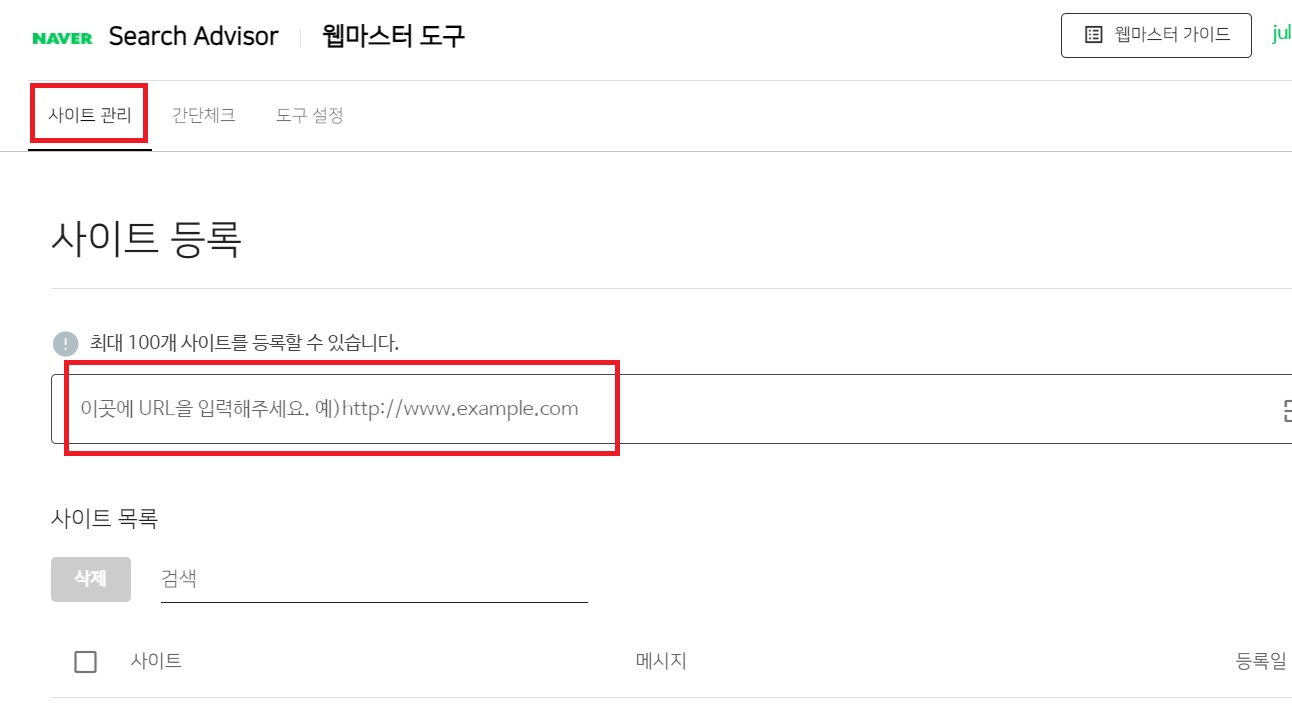
3. 사이트 소유확인 > HTML 태그 복사
주소 입력 후 제출하면 아래와 같이 사이트 소유확인 페이지가 뜹니다. 두 가지 방법 중 아래에 있는 HTML 태그를 클릭합니다. 그리고 메타 태그를 복사해 줍니다.

4. 티스토리 HTML 편집
티스토리 관리 페이지로 들어와 꾸미기 - 스킨편집 - html 편집 모드로 들어가 줍니다. 마찬가지로 <head> 태그 밑에 복사한 코드를 붙여넣기해 준 뒤 적용 클릭.
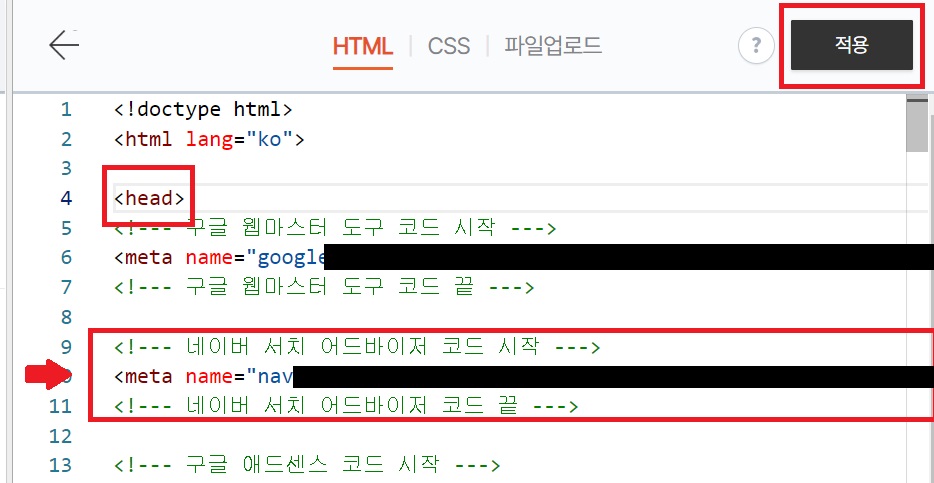
5. 소유확인 완료
네이버 서치어드바이저 사이트로 돌아옵니다. 그리고 소유확인 버튼을 클릭 후 보안 문자를 입력합니다. 그러면 사이트 소유확인이 완료되었다는 창이 뜸과 동시에 사이트 목록에 사이트가 추가된 것을 확인할 수 있습니다.

6. 사이트맵 제출
사이트 목록에 추가된 티스토리 URL을 클릭해 들어가 줍니다.

왼쪽 탭에 요청 - 사이트맵 제출을 클릭합니다. 그리고 사이트맵 URL 입력 란에 주소/sitemap.xml 을 입력한 후 확인 버튼을 클릭합니다. 그러면 제출된 사이트맵에 sitemap.xml이 제출된 것을 확인할 수 있습니다.
https://블로그주소/sitemap.xml

7. RSS 제출
RSS 제출도 사이트맵 제출과 동일합니다. 좌측탭 요청 - RSS 제출 - 주소/rss 입력 - 확인.
https://블로그주소/rss

※ 마치기 전에 팁 하나!
사이트 최적화 상태를 확인하고 싶다면 네이버 서치어드바이저에 접속해 간단체크 탭에 들어가 블로그 주소를 입력해 보시기 바랍니다. 무엇이 부족한지 현재 블로그 상태를 간략하게 파악할 수 있답니다.

이제 모든 최적화 작업이 완료되었습니다. 여기까지 따라오느라 수고하셨습니다. 번거로워서 그렇지 한두 번 하다 보면 쉬운 작업이니 꼭 최적화 작업 하시는 거 잊지 마시기 바랍니다. 추가로 구글과 네이버 이외에 줌, 빙에서도 사이트 최적화를 해놓으면 블로그 검색 노출에 도움이 됩니다. 줌(ZUM)/ 빙(Bing) 웹마스터도구 등록하는 방법은 다음 포스팅에서 확인해 보세요!
함께보면 좋은 글
[티스토리] 빙(Bing) 웹마스터 도구 검색 엔진 등록
티스토리를 운영하면서 은근하게 줌(Bing) 사이트에서도 유입이 되곤 합니다. 그래서 구글/네이버 최적화가 끝났다면 추가로 빙에서 사이트 등록을 해주면 도움이 됩니다. 아직 구글/네이버 최적
info.sand-cake.com
스마텔 알뜰폰 : 공짜 0원 요금제 셀프개통 후기
작년 처음으로 알뜰폰 요금제에 입문한 뒤 단점보다 장점에 더 큰 매력을 느껴 이번에도 알뜰폰 0원 요금제 프로모션에 가입해 보았습니다. 이번에는 스마텔이라는 알뜰폰 업체를 이용하게 되
info.sand-cake.com
'기타 정보' 카테고리의 다른 글
| 애드센스 수익 외화통장 추천 신한외화체인지업 예금 (0) | 2024.05.30 |
|---|---|
| [티스토리] 빙(Bing) 웹마스터 도구 검색 엔진 등록 (0) | 2024.03.22 |
| 티스토리 가비아 하위도메인 연결하는 방법 총정리 (3) | 2024.03.21 |
| 삼성전자 30% 할인행사 : 코리아세일페스타 (0) | 2023.11.23 |
| 무료 이미지 사이트 추천 : 저작권 걱정 NO! 상업적 이용 가능 (0) | 2023.07.12 |



